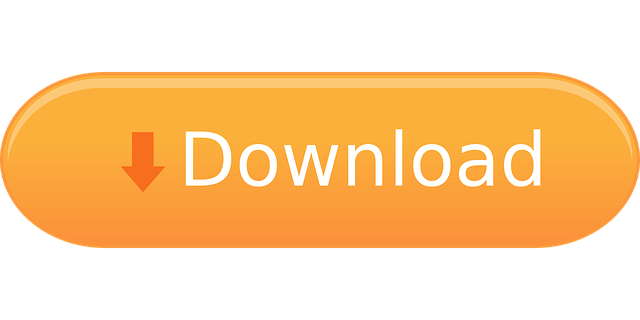May 10, 2018 When you Update Windows 10, some features don't update properly and pause in the mid. That's why Windows 10 start button and taskbar not working. If you think you didn't update Windows 10. Then, the issue is with your outdated updates and drivers. Windows 10 search not working after new update – here's how to fix it There are a few issues with Windows 10 since the latest update, but don't worry you can fix it (for now) Share on Facebook. The Windows 10 Taskbar is the center of how we work with our computer so today's computer repair post is all about fixing it when it stops responding. For some reason, the Taskbar can freeze or generally not respond as it should but there are a couple things you can do to fix it.
Tip Restore Immersive Floating Search Bar in Windows 10 (Sort of) Also Check: Tip Do This When Start Menu Not Working in Windows 10 Tip Speedup Start Menu Opening / Launching in Windows 10 Fix Start Menu and Taskbar Icons Not Working in Windows 10 After Update. Published in: Troubleshooting, Windows 10. ⬆️How to update Windows 10 Taskbar not working? For this, you have to download and install Microsoft's 'Show or hide updates' troubleshooter. Yet, lamentably, this may demonstrate only a brief workaround since Microsoft claims you can't concede updates until the end of time.
The Windows 10 Taskbar is the center of how we work with our computer so today's computer repair post is all about fixing it when it stops responding. For some reason, the Taskbar can freeze or generally not respond as it should but there are a couple things you can do to fix it.
Here at Dave's Computers, we have systematic approach to computer repair. We try the obvious fixes first, then the least intrusive ones. Only once they have been shown to not work do we delve further. To fix an unresponsive Windows 10 Taskbar we will first restart Windows Explorer and then use the Windows System File Checker tool.
Restart Windows Explorer to fix the Windows 10 Taskbar
We usually try to restart the Windows Explorer process any time there is an issue with the desktop. It is the lynchpin process upon which other desktop and Taskbar processes depend. That makes it the logical place to begin.
- Press Ctrl + Alt + Del and select Task Manager.
- Select Windows Explorer in the Apps menu.
- Select the Restart button in the bottom right of the window.
This will immediately restart the process that controls the desktop. This should in turn refresh the Windows 10 Taskbar and get it working again. If that doesn't work, try the next step.
Use System File Checker to fix the Windows 10 Taskbar
The Windows System File Checker tool is built into Windows 10 and can automatically repair file corruption or data issues within Windows. It is a simple process that will check all of Windows files, compare them to a cached version held within the installation and replace any that are lost or broken.
- Hit Ctrl + Alt + Del and select Task Manager.
- Select File and Run new task.
- Check the box to start with admin privileges, type CMD into the box and hit
- Type ‘sfc /scannow' into the CMD box and hit Enter.
The process may take a few minutes depending on your computer but will show progress as it goes. If System File Checker finds issues, it will automatically copy a cached file across. You may have to reboot afterwards to get everything working again.
If that doesn't work, Windows has another trick up its sleeve called Deployment Image Servicing and Management.
Use DISM to fix the Windows 10 Taskbar
Windows' Deployment Image Servicing and Management tool (DISM) is another built in tool that can right a lot of wrongs. This is slightly more involved which is why I left it until last. This will perform any further repairs to your Windows installation.
- Type ‘power' into the Search Windows/Cortana box. Right click Windows PowerShell and select Open as administrator.
- Type or paste ‘DISM.exe /Online /Cleanup-image /Restorehealth' and hit Enter.
- Allow the process to complete.
Again, depending on your computer, this could take a few seconds or a couple minutes.
There are a few other computer repair tips for fixing an unresponsive Windows 10 Taskbar but these three usually work best. If you need more help, visit Dave's Computers in New Jersey.
‘A problem is only as big as you make it'
Author Unknown
Windows 10 is, by all accounts, a great operating system: generally, it runs fast, gets regular updates and provides excellent user experience. Nevertheless, the OS is definitely far from being flawless – every now and then, some of its components would start playing up. For instance, a malfunctioning Windows 10 Taskbar is a common pet peeve that can easily tick you off.
If you are looking how to fix Windows 10 Taskbar issues, then you are lucky to be here – this article contains a whole bunch of helpful tips what to do if the Taskbar is not working in Windows 10. Just make sure to follow them carefully to get your issue resolved in no time.
A list of common Taskbar problems in Windows 10
Although the Win 10 Taskbar serves a lot of purposes – for instance, with it up and running, you can interact with Cortana, work with virtual desktops, and access the Timeline feature – the component in question has proven extremely resourceful in driving Microsoft's customers up the wall. Windows 10 users regularly complain about the following Taskbar issues, which makes addressing them the main purpose of this article:
- Windows 10 Taskbar is not hiding
- Windows 10 Taskbar icons are missing
- Windows 10 Taskbar is frozen
- Windows 10 Taskbar has disappeared
Although all the above-mentioned problems are pretty fixable, there is, unfortunately, no universal solution to them. The point is, there are a lot of issues capable of causing the feature in view to play up, so we recommend you to try the fixes below one by one – we are positive that one of them will prove useful in your scenario.
How to fix Windows 10 Taskbar issues?
To begin with, restart your PC. Unfortunately, users often forget about this obvious move. Wait for your system to boot up and check your Taskbar. Hopefully, your problem has been resolved. If it hasn't, then a thorough troubleshooting process is ahead.
We strongly advise backing up your important data – just in case. Whatever happens, you will rest easy knowing that the files you need most are safely stored. Once you have created the necessary backup, proceed to troubleshoot the Taskbar.
Restart the explorer.exe process
Whatever Taskbar headache you are having, the first step you should take is restarting Windows Explorer. Explorer.exe controls your Taskbar, which means restarting the process may eliminate your problem. Here is what you should do:
- Invoke the Taskbar by pressing the Ctrl + Shift + Esc keyboard shortcut.
- Navigate to the Processes tab.
- Search the list of processes for Windows Explorer.
- Right-click the process and select Restart.
Your Taskbar will first disappear and then come back. When it returns, it should work the way it is supposed to. If it doesn't, do not hesitate to try the fix below.
Configure your Taskbar to hide automatically
When in desktop mode, you might wish your Taskbar to auto-hide. If this functionality does not work properly, what you should do is the following:
Windows 10 Taskbar Not Working After Update Ios
- Open the Settings app. You can do that via the Windows logo key + I shortcut.
- Select Personalization. Once you are in the Personalization menu, scroll down to Taskbar.
- Locate the feature Automatically hide the taskbar in desktop mode. Make sure it is set to On.
- You can also try disabling and then re-enabling the option in question.
Now check if your Taskbar issue persists.
Check the apps running on your PC
When your Taskbar refuses to auto-hide, chances are some app is requiring your attention at the moment. As such, it is important that you check all your apps that are currently active and see if any of them is triggering your issue. Make sure no alert, error notification or message is here waiting for your action. See if there are any apps stuck. First scan your open apps for issues, and if this proves to no avail, navigate to your System Tray – there might be apps running in the background that you have not checked yet, so it is time to do that.
Adjust your notifications
If there is an app that bombards you with notifications or often gets stuck on your computer, your best bet might be to adjust notifications for this app or uninstall it altogether. To do the first, follow this way: Settings -> System -> Notifications & actions. You may also need to check the problematic app's settings. If some app regularly acts weird and prevents your Taskbar from hiding, consider reinstalling the piece of software in question or removing it from your computer.
Scan your system files for corruption
The Win 10 Taskbar being plagued with issues is often a result of corruption in system files. In a scenario like this, your best option is to conduct a scan with System File Checker. This built-in tool will check and repair your system files or replace those of them that have gone missing. Such a move will prove especially helpful if your Taskbar icons have disappeared.
Here is how you can perform an SFC scan in Windows 10:
- Hit the Windows logo key + X key shortcut on your keyboard.
- From the menu that appears, select either Command Prompt (Admin) or Windows PowerShell (Admin).
- Then input the 'sfc /scannow' command and press the Enter key.
- Wait until the scan is over. Once it is, close the utility you are using (Command Prompt or PowerShell).
Finally, restart your machine and see whether your problem has been fixed.
Run the DISM tool
The Deployment Image Servicing and Management (DISM) tool will resolve your Taskbar issues if they have been brought about by corruption in your disk image.
These are the instructions for you to run the tool:
- Open Command Prompt or PowerShell with administrative privileges (use the instructions from the previous fix).
- Type DISM.exe /Online /Cleanup-image /Restorehealth. Press the Enter key to run the command.
Wait for the all-clear to proceed and restart your computer. Then check your Taskbar to see if the fix has proved successful.
Re-register your built-in apps
No luck so far? Well, some of your built-in apps might be behind the issue. Luckily, you can easily re-register them all. This manoeuvre often proves effective in resolving Win 10 Taskbar dramas, especially the one that involves a frozen Taskbar, so it is time you give this fix a try:
- Open the Search box by simultaneously clicking the Windows logo key and the S key on your keyboard.
- Into the Search box, type PowerShell.
- Right-click it and select Run as Administrator.
- Once in the PowerShell window, type Get-AppXPackage -AllUsers | Foreach {Add-AppxPackage -DisableDevelopmentMode -Register '$($_.InstallLocation)AppXManifest.xml'}
- Click Enter to run the command.
- Then go to C:Users[Username]AppDataLocal.
- Locate the TileDataLayer folder and delete it.
Your Taskbar should be back on track now.
Update your OS
Whether you like it or not, your Windows 10 should get regular updates to be able to function properly. If it fails to run smoothly and frequently encounters annoying issues, such as those interfering with your Taskbar, then you should check for updates. To do that, use the instructions below:
- Open the Settings app on your PC (Windows logo + I).
- Select Update and Security.
- Go to Windows Update.
- See if there are any updates offered to you. Agree to install them on your PC.
- If you cannot see any updates available, click the Check for updates button.
Your OS will automatically search for the latest improvements and developments. Hopefully, it will find the patch necessary for fixing your problem.
Roll back problematic updates
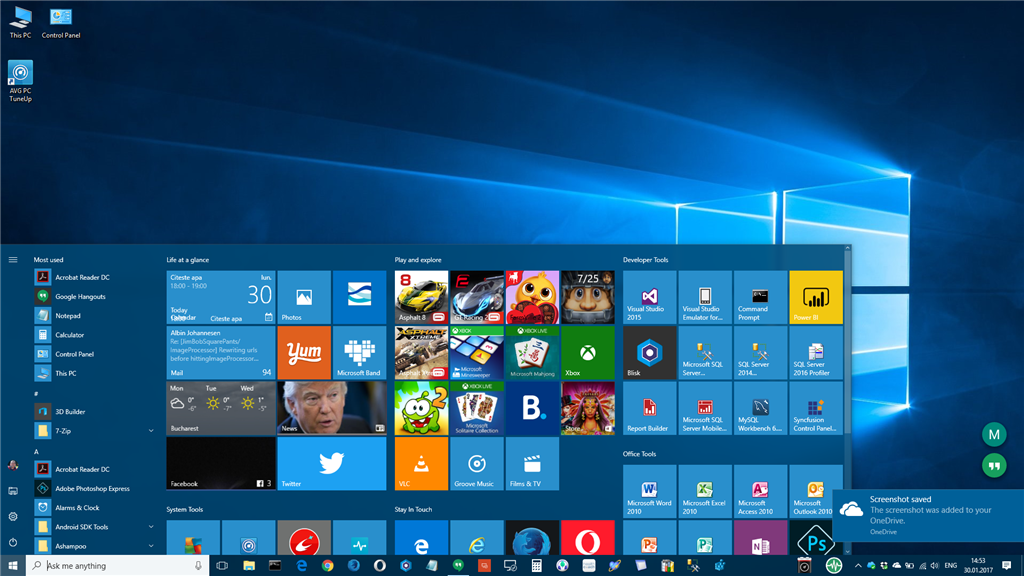
Not all updates arrive polished and flawless: your OS often gets and installs those that have not been tested out enough. As a result, you may encounter issues like the one you are having now. So, if it appeared right after you installed a certain update, do not hesitate to uninstall the culprit. Here is what you should do:
- Launch the Settings app. Then select Update and Security.
- Go to Windows Update. Proceed to Update history.
- Click the Uninstall updates link.
- Now click the update that is causing your issues.
- Then click Uninstall.
- Restart your PC.
Windows 10 will most likely re-install that update later. We hope things will go better this time. However, if your Taskbar issues resume, we recommend you to block the problematic update. For this, you need to download and install Microsoft's 'Show or hide updates' troubleshooter, but unfortunately, this might prove just a temporary workaround since Microsoft claims you cannot defer updates forever.
Update your drivers
We are sure you know how important your drivers are – they enable communication between your Windows and hardware so that your computer can be an effective, manageable and reliable system. If your drivers get missing or corrupt, multiple issues crop up and start to violate your computer. Persistent Taskbar problems are among them: they often show up when there is something wrong with drivers on your PC, especially with the display ones. In a situation like this, you have to update or repair your problematic drivers. For this, you are free to choose any of the methods described below:
- Visit your manufacturer's website
If you are sure what device driver is causing the problems affecting your Taskbar, visit the device manufacturer's website and search for the latest driver available for your model. Make sure you know what you are looking for since downloading and installing the wrong driver may complicate your matters even further. After installing your new driver, remember to restart your PC – otherwise, the changes you have made will not be effective. Once your OS boots up, see if your Taskbar headache is over.
- Make use of Device Manager
There is a built-in utility designed to fix driver issues on your PC. It is called Device Manager, and you can find it after pressing the Windows key + X shortcut. Enter Device Manager and locate your display entry in the list of your hardware and devices. Right-click the entry and select the Update driver software option. Make sure to prompt your OS to search for the necessary driver online. After installing the driver your PC has found, restart your machine.
When using this method, keep in mind Device Manager will not necessarily find the latest driver you need. The tool is certainly not flawless, and you may end up having more issues to resolve.
- Update all your drivers in one click
Identifying the culprit might be difficult – that is why it makes sense to update all your drivers. In this case, you will not miss the one causing your headache. What is more important, you will improve your overall PC performance since your system cannot operate at its best without the latest updates in place.
The problem is, by their nature, the methods described above turn this task into a ridiculously taxing procedure. Indeed, updating all your drivers one by one is quite a daunting prospect if you are going to do that manually. In fact, we seriously doubt the rationality of this. Instead, you can delegate the task to a dedicated tool and save a lot of time and effort. For instance, Auslogics Driver Updater is an effective software product you can use to resolve all your driver issues in just one click. The program will scan all your drivers and repair or replace them where necessary.
Resolve PC Issues with Driver Updater
Unstable PC performance is often caused by outdated or corrupt drivers. Auslogics Driver Updater diagnoses driver issues and lets you update old drivers all at once or one at a time to get your PC running smoother
Roll back your drivers
As we have mentioned above, you should only use those drivers that are compatible with your system. Otherwise, its components become turbulent, which might be the case with your Taskbar. If you had installed a new driver just before your Taskbar started to freeze, disappear or lose icons, the instructions below constitute the exact fix you need:
- Find your way into Device Manager (check the previous fix for the exact path).
- Once in it, locate the piece of hardware whose driver is triggering your Taskbar problems (it is most likely your display).
- Enter the device's properties and navigate to the Driver tab.
- Locate and click the Roll Back Driver button.
Remember to restart your computer so that the changes can take effect.
All to no avail? Then consider creating a new user account – this might be your best bet.
Create a new user account
If your Taskbar issues keep haunting you, there is a chance your current Windows account is corrupt. Creating a new one will put everything back into a working state in a case like this.
Unfortunately, this method has its drawbacks. The main inconvenience is that you will have to move your data from one account to another, which is quite time-consuming. That said, migrating to another account might be the only way to set things right and get rid of the Taskbar issues plaguing your PC.
Here are the instructions for you to follow if you want to create a new user account on a Windows 10 PC:
- Open the Settings app (you can find it in your Start menu or by simultaneously pressing the Windows logo and I keys).
- Select Accounts. Then proceed to Family & other users.
- Under Other users, locate and click the option Add someone else to this PC.
Windows will walk you through the account creation process. Make sure to choose the option I don't have this person's sign-in information. Then click the option Add a user without a Microsoft account. Log in to your new account – your Taskbar issues should be non-existent there.
Scan your PC for malware
If your Taskbar problems are suspiciously persistent, your system might be swarming with malicious entities. In fact, malware frequently violates Taskbar since it is an important component of your system, so Taskbar issues are often a warning sign that there is something dangerous lurking around. That is why it is vital to check if your PC is infected without further delay. The most reasonable option is to run a full system scan with a reliable tool. You can use the built-in Windows Defender solution for this purpose:
- Invoke the Settings window. There locate and click Update and Security.
- Select Windows Defender. Click on Open Windows Defender Security Center.
- Click the shield-shaped button on the left-side pane.
- On the Virus and threat protection screen, locate and click the Advanced scan link.
- Now you can select Full scan.
Please be patient – the scan may take a while. Do not abort the process until Windows Defender claims it is over. Any findings will be reported so that you can respond appropriately.
Although Windows Defender is a powerful tool, it might not be enough to fight off the most sophisticated threats that inhabit the digital world these days. Some entities are so resourceful that they can stay in your system unnoticed and persist in wreaking havoc upon your computer. Fortunately, there is a tool capable of hunting down the threats other antivirus products often fail to detect: with Auslogics Anti-Malware.
in place, you can rest assured no malicious item will make itself at home in your OS. The software program in question will scour your whole system for unwelcome residents – no stone whatever will be left unturned. This means if there is a piece of malware behind your malfunctioning Taskbar, this issue will be quickly resolved.
Repair your Taskbar via Registry Editor
The 'Taskbar icons are missing' issue can be fixed by a certain registry tweak. It is quite easy to perform and is certainly worth a try, but you should remember that it is essential to be really careful when dealing with Windows Registry. A minor mistake may cause grave system issues and complicate your life even more. That is why you should proceed with caution and follow every instruction below to a T. If you are not confident about your expertise, hire a technician to get things done or employ a reliable tool. For instance, Auslogics Registry Cleaner will automatically fix your registry issues. The tool does its job with utmost precision, so you will not have to worry about damaging your registry. By the way, this utility is 100% free.
If you want to do the job yourself, we recommend backing up your registry in case things go south:
- Open Run by pressing the Windows logo key + R shortcut.
- Navigate to the Run bar and type regedit.
- Go to File. Select Export.
- In Export Range, select All.
- Choose the location for your backup.
- Name your backup file.
- Remember to click Save.
To restore your registry if need be, open Registry Editor, click File, select the Import option, and restore your backup.
Below are the instructions on how to fix the 'Windows 10 Taskbar icons are missing' nuisance:
- Type regedit into Run to open Registry Editor.
- Once in Registry Editor, navigate to the Edit tab.
- From the drop-down menu, select Find.
- You will be taken to the Find window.
- Type iconstreams into the Find what box.
- Press the Enter key to proceed.
- From the right pane, delete all the findings.
- Now type pasticonstreams into the Find what bar.
- Hit Enter. Then delete what you see in the right pane.
Close Registry Editor and restart your PC. We hope your registry escapade has proved useful.
Perform a system restore
If your Taskbar headaches are still here despite all the above tricks and workarounds, consider performing a system restore. This implies taking your operating system back to a date before your problems appeared. The manoeuvre in view is extremely handy when it comes to troubleshooting persistent issues: you get them resolved with a few clicks, and your personal files and folders remain unaffected despite all the time-travel procedures involved. The only catch is, you can do a system restore only if restore points exist in your system. That said, there is no need to panic if you are sure you have not created any: your Windows 10 often creates them automatically when important changes are about to occur.
To do a system restore, use the instructions provided below:
- Open your Start menu. Locate and select Control Panel.
- When the Control Panel window opens, select System and Security.
- Click File History and go to Recovery.
- Select Open System Restore and click Next.
- You will see a list of existing restore points. Choose the one you wish to restore your system to.
- Click Next, then click Finish.
We hope this trick has worked for you.
Windows 10 Taskbar Not Working After Update 2020
Reset your PC
If your have made it so far and your Taskbar issues are really frustrating, then you might find it sensible to go with the nuclear option – which is resetting your computer. Although this solution may seem too drastic, it is actually a bit less disturbing than you might think since the Reset this PC solution provides an opportunity to keep your personal files. However, performing a reset means losing all the third-party software you have on your computer and having your operating system completely reinstalled. If you find this agreeable, then feel free to proceed:
- If you have not backed up your files yet, now is the time. Although you are going to choose the Keep my files option, we believe you should secure your data. Obviously, better safe than sorry. There are external storage devices, cloud solutions and special tools such as Auslogics BitReplica available – you can pick and choose.
- Now go to Settings. Select Update and Security.
- Scroll to Recovery. There go to Reset this PC.
- Click Get started.
- Work you way through the reset process by following the on-screen prompts.
- Make sure to choose Keep my files.
- Finally, click Reset.
The reset process does not take long. Wait until it is over, sign in to your account and enjoy a fresh version of your Windows 10 – where your old installation's Taskbar issues are non-existent.
Windows 10 Taskbar Not Working After Update Windows 10
Now you know what to do if the Taskbar is not working in Windows 10. If there are other ways to fix the problems described in this article, please share your knowledge in the comments section below.